Welcome to Step 5 of integrating your Google account with ProSpace.
G4
Create Room Calendar in Google
The Room Calendar in Google will represent your physical room and give the spaces you created in ProSpace a schedule. You will use this Room Calendar to integrate with the Spaces you created in ProSpace. Ensure that this room calendar is put under the building where your physical rooms are located. This will help you to manage your room calendar easily.
To create Room Calendar in Google, follow these steps:
- Log in to the booking account you created in G1, and click “Buildings and resources’.
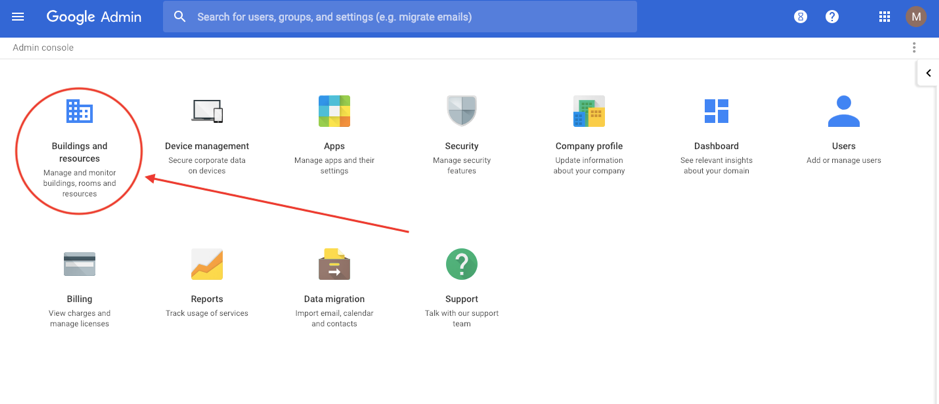
- You will be directed to this page. Click “Resource management” and then click on “EDIT RESOURCES’.
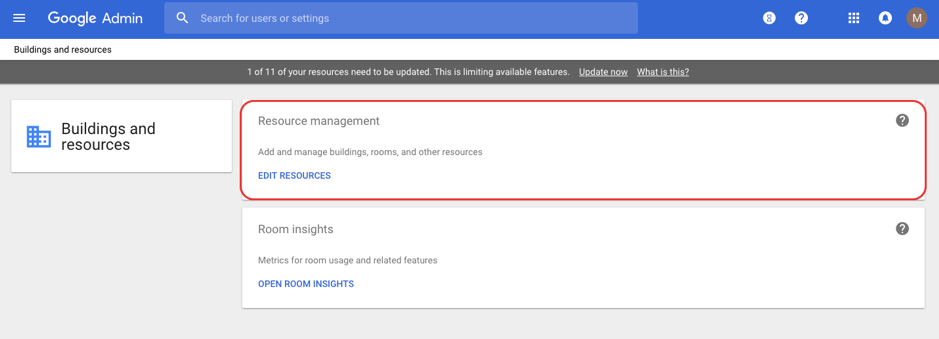
- To add a new resource (meeting room), click the “+“ button.
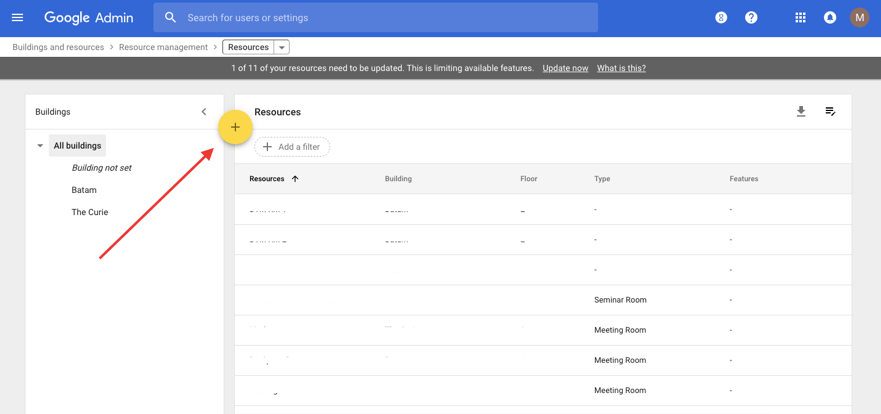
- An “Add resource” pop up will appear, fill in the details and click “ADD RESOURCE”.
Suggestion 1: Fill the “Resource name” field with the name of your actual meeting room. This will make it easier for you to integrate the Spaces in your ProSpace account and your Google Resource Calendar.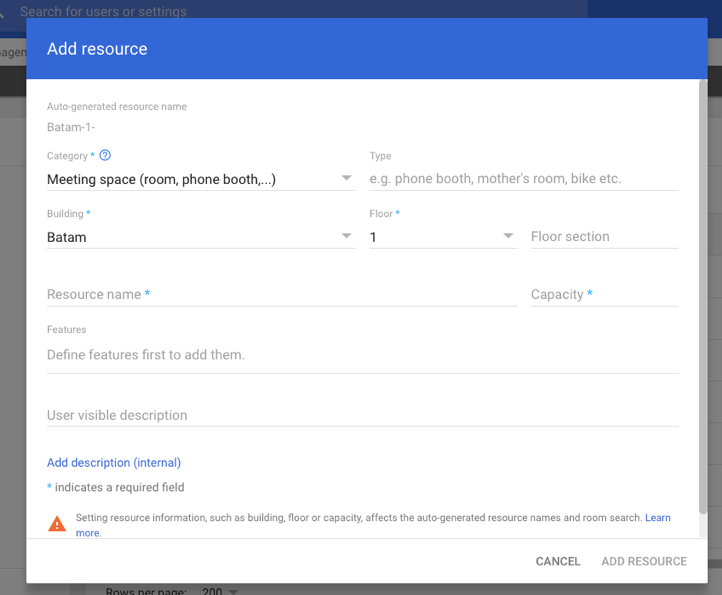
- Once completed click the menu button on the top right corner (1) and navigate to Calendar (2).
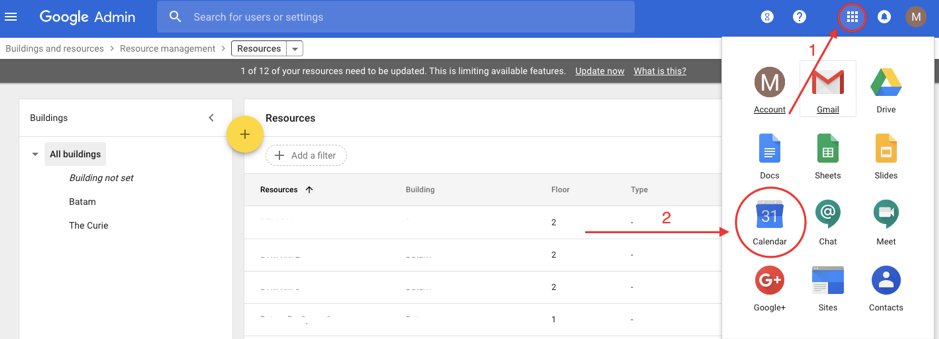
- On the “Calendar” page, click the option button.

- A dropdown menu will appear. Click “Browse resources”
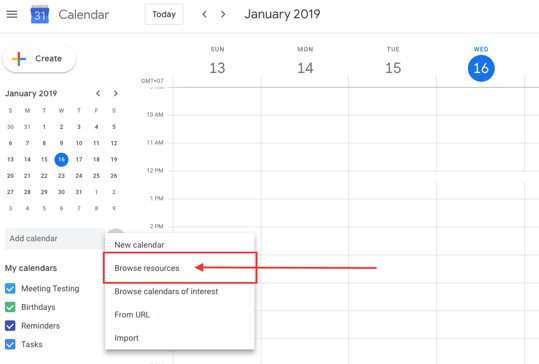
- You will be directed to a new page. Select the building where the resources you created in G3 are located and check all the “Resources” you want to integrate with the spaces in your ProSpace account.
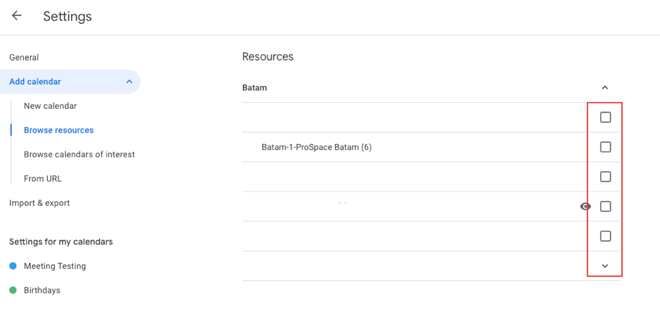
- Congratulations! You have created Resource Calendar that can be integrated to the Spaces in your ProSpace Account.
Next: Integrate Your Space in ProSpace with Your Google Resource Calendar.