Welcome to Step 4 of integrating your Microsoft Office 365 account with ProSpace.
Congratulation to make it to the last step of our journey in integrating Microsoft Office 365 with ProSpace. In this step we will integrate Room Calendar you created in Step 3 / M4 with the Spaces at ProSpace you created in Step 2 / P1 / 6.
P2
Integrate your space in ProSpace with Microsoft Office 365 ‘Room Calendar’.
In order for you and your colleagues to be able to book room in both Outlook and ProSpace account, you need to integrate the Spaces you created in your ProSpace account in Step 2 / P1 / 6 with the meeting room calendars you created on your Microsoft 365 account (if you haven’t created any, click here) in Step 3 / M4.
After this step is done, your user will be able to see, book, and update their events in Outlook and all ProSpace Platforms (web, mobile, and tablet), and what is even more awesome, is that all of these events will be sync automatically in all platforms whenever and wherever you are 24/7…. as long as you have internet connection.
To do so, follow the process below.
- Log in to ProSpace.
- On the dash board, click “Manage”.
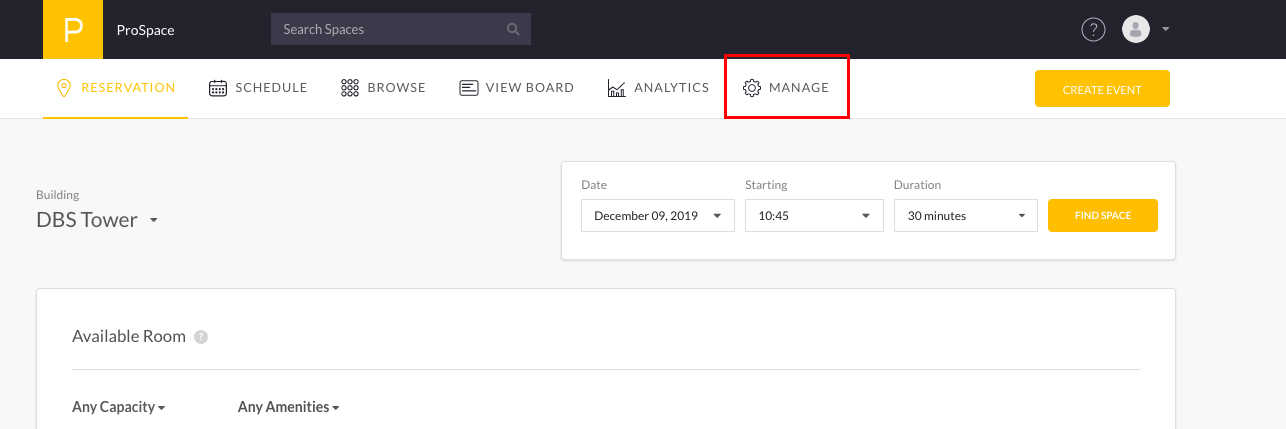
- You will be navigated to a new page. On the left side menu, click “Building” (1). Wait until the new page is loaded. Then on the “Building” section, click the “Manage” button to the right (2) of the building where the space you want to integrate is located.
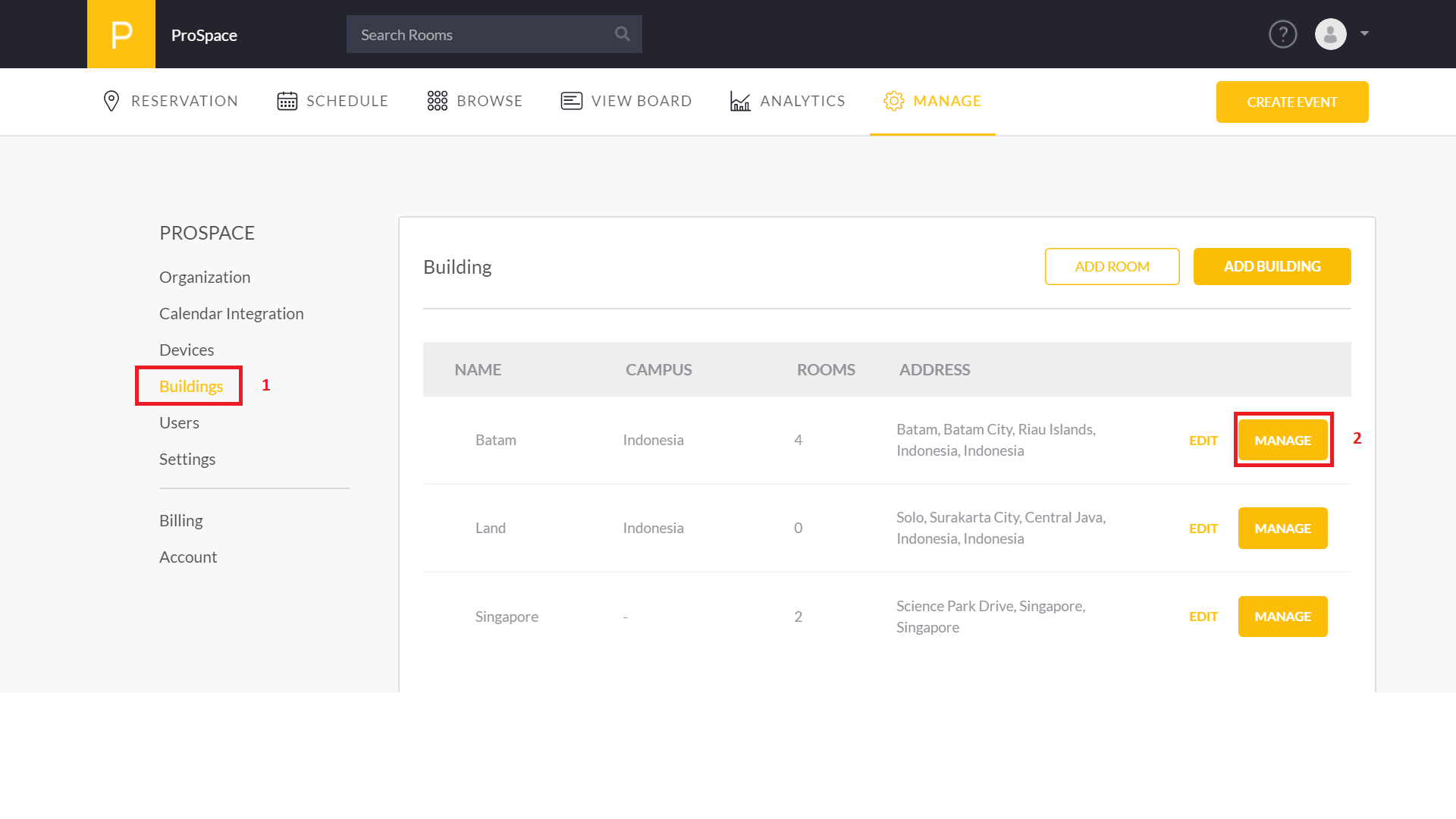
- You will be navigated to a new page, scroll down until you find “Spaces in This Building”. You will see a list of Spaces you created in Step 2 /P1 / 6 . Select the one that you want to integrate with the “Room Calendar” you created in M4, and click the “Manage” button on the right side.
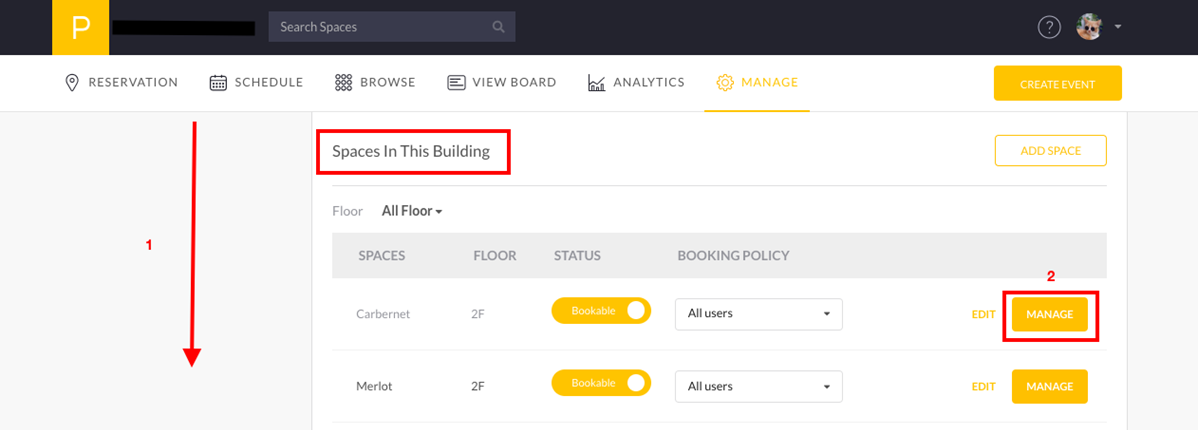
- On the new page, In the “Basic Information” section you will notice that there is capacity room. If capacity room is empty, you need to add room capacity and click “Save Change”.
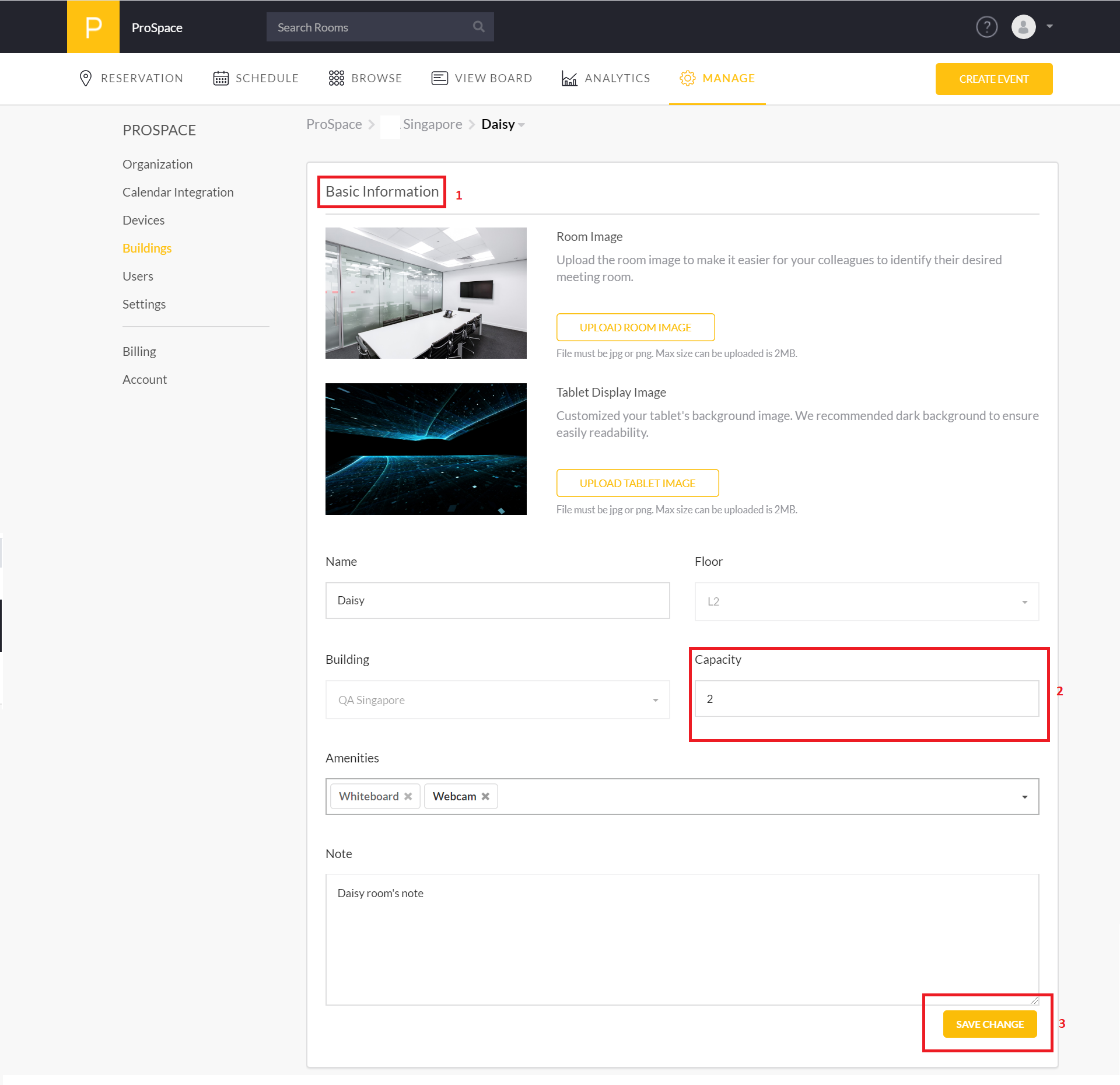
- On the new page, scroll down to the “Calendar” section, and click “Add a Calendar”
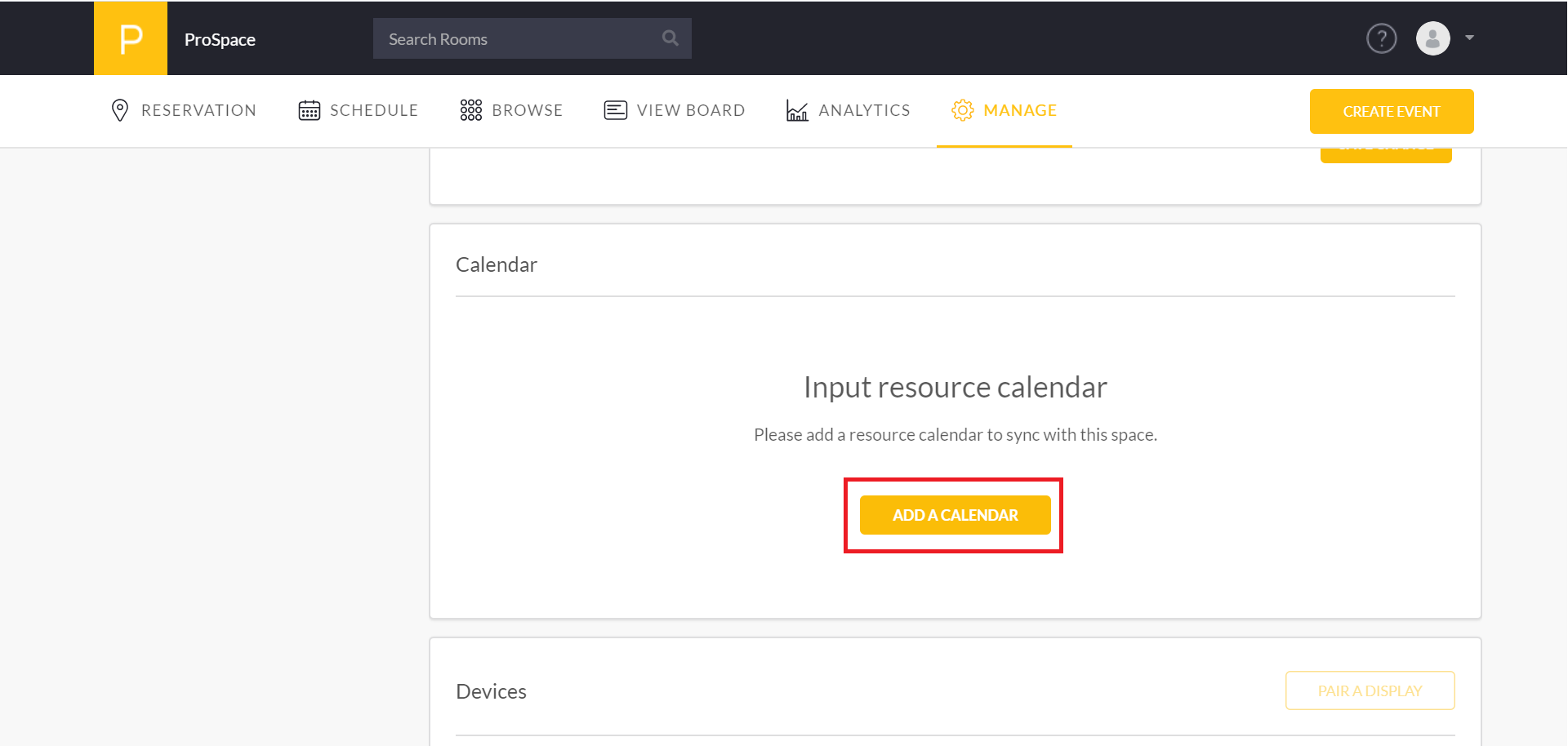
- A pop up will appear with an input box, You can manually input a resource calendar that you created in Step 3 / M4. If you follow our Suggestion 1 in M4, input the resource calendar email (1) that has the same name as the room you want to integrate, else, input a calendar to integrate. Click on “Save Change” to integrate (2).
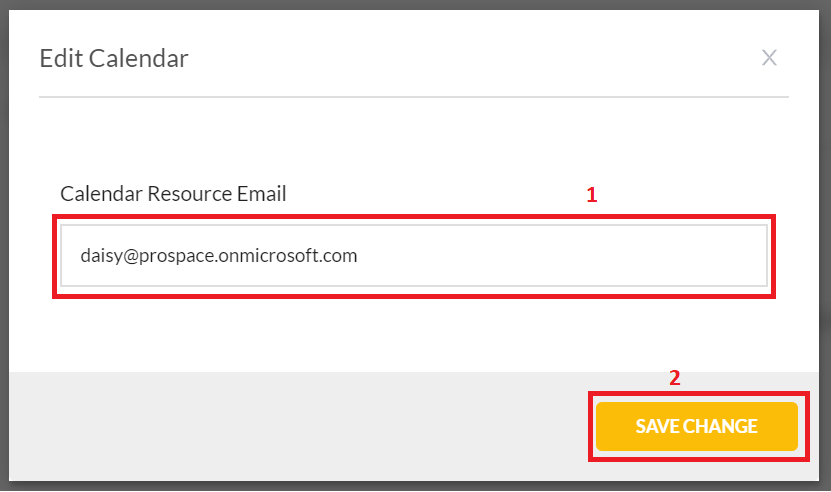
- Congratulation, all events created for your paired space in ProSpace or Microsoft Office 365, will be sync to Outlook and all ProSpace platforms.
- You are all done. We wish you a seamless and productive meeting.